How to Draw an Azure Diagram
The Azure diagram can be created by dragging and dropping pre-made Azure icons. The following steps will show you how to create a professional Azure diagram of your requirement.
Start a Blank Azure Drawing Page
Start Edraw Azure software. On the File menu, point to New.-> Click Network Diagram, and then double-click the icon of Azure. You will see a blank drawing page, together with some opened Azure symbol libraries on the left-side bar.
Add Azure Icons
Drag and drop Azure icons from the libraries on the left of the canvas. Click the Library button to open more relative libraries . Close the libraries which you do not need.
Layout the Diagram
You can use the automatic Align and Distribute buttons to layout the diagram in one click. Or use the smart guides when placing shapes on the canvas.
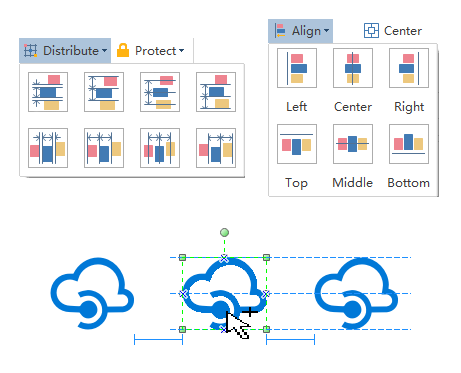
Connect Azure Icons
You can also use the Connector tool under Home tab to connect the icons. The built-in Azure icons are designed with 4 connection points which allow "snap and glue" when connecting.
To set default Connector style, go to the Page Layout menu, and choose one from the pre-defined styles.
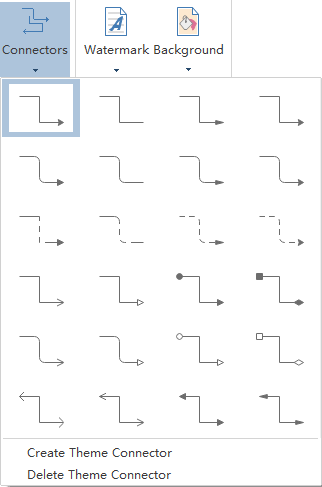
Add Texts or Text Blocks
- Double click a shape to type in text.
- Press Text button, when the cursor turns to Text mode, draw text boxes on any place of the canvas.
- Choose a different font under Home tab. Adjust the size, color, and alignment by clicking the relevant menus.

Save or Export Azure Diagram
- Click Save on File tab to save as the default format.
- Choose Save as on File tab to save to other file or save as other formats.
- You can choose to save in local files or save in your Cloud. Saving it in Team Cloud can share it with more people.
- Hit Export & Send under File to export the Azure Diagram as graphics, MS files, PDF, web documents and so forth.
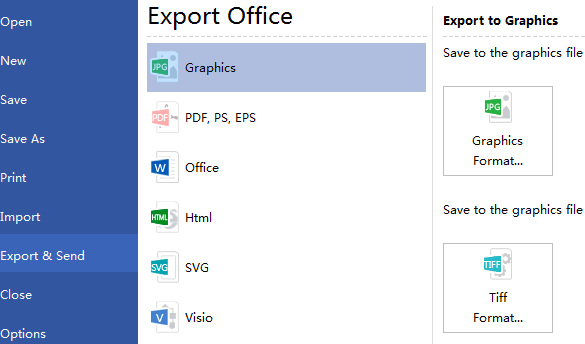
Print Azure Diagram
- Click File tab and then choose Print. A preview of your document automatically shows.
- To view each page, click the arrows below the preview.
- TIP: Use the zoom slider below the preview to magnify the image of the document.
- To go back to your document and modify it before printing it, click the top left arrow.
If the drawing page is larger than the print paper, the drawing will be printed on more than one paper. To print it on only one paper, click More Print Setup... and then choose Fit to.
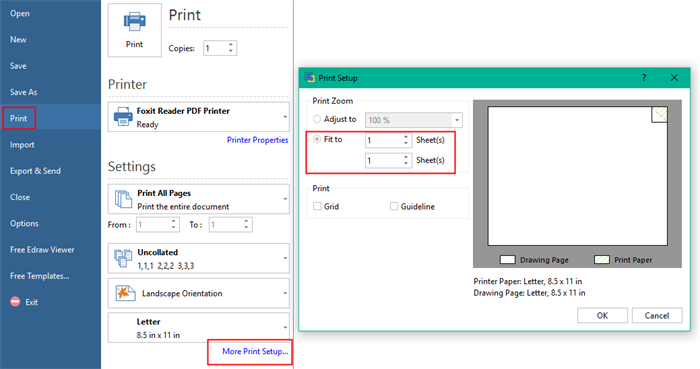
Here are some Azure diagram examples. They can help you get inspired and get started rapidly to draw Azure diagrams.
Resource from https://www.edrawsoft.com/create-azure-diagram.php
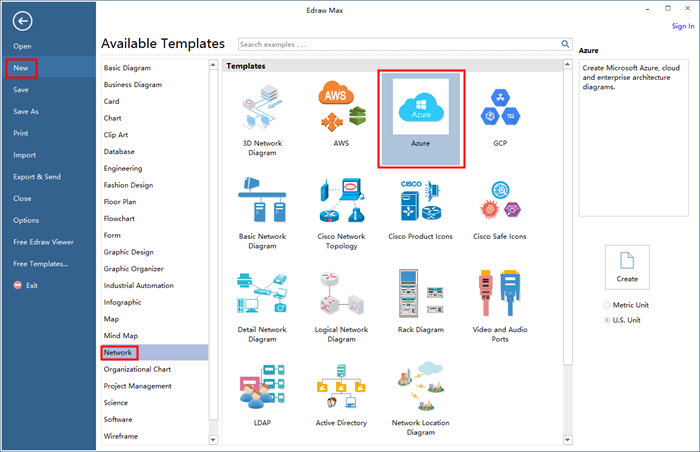
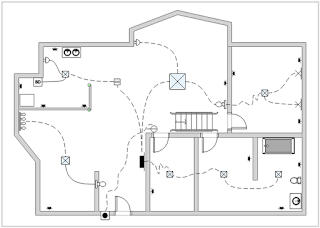

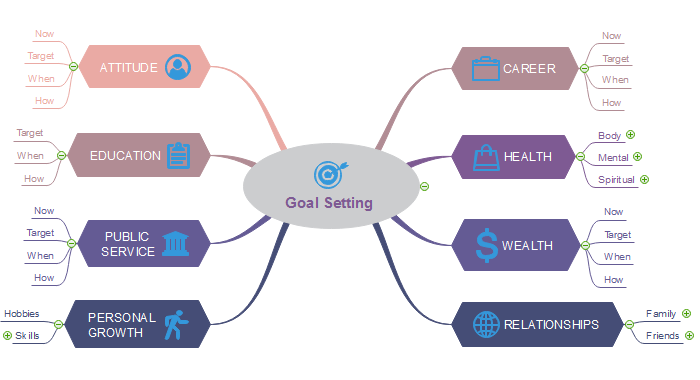
评论
发表评论